Surprisingly, I haven’t really had the need to grab variables from specific events within an eventlog directly until very recently – I normally utilize an event management platform or SIEM.
Imagine a scenario where you wish to trap something every time a specific event occurs on a specific server. Yes, there are many event management tools and platforms out there; but what if you are running in some special Tier 0 environment where such things are taboo. What if you do not have an event management platform?
There are many ways to achieve the desired results – at the most basic level, you could process something like this using a scheduled task.
There’s quite a number of methods by which a scheduled task may be triggered – chances are you already know most of them. Trigger by date, time, at log in, trigger based on event and many more.
Sure, I can trigger a scheduled task based on an event – but! How can I get data from the actual event to my script as a variable?
I didn’t find anything all that comprehensive out there so I thought I would put up this article that may hopefully help someone one day.
Scheduled Task – ValueQueries: Get Data as variables from an Event
It turns out that it isn’t possible to get data from events and store them as variables for processing by a script using the Scheduled Task GUI. You CAN do this by tweaking an exported schedule task’s XML file: At the most basic level, this involves exporting, modifying and re-importing a schedule task.
In order to clearly demonstrate this, let’s take a fictitious use case:
I want to run a script every time my CA issues a certificate. I want to feed in the certificate request number and Requester from each Windows Event into a powershell script that will email me. I will call that script cert.ps1. If you really want an example of a script like this, feel free to pop a comment on this post and I’ll have a think about it. The purpose of this post is just to demonstrate that parameters can be pushed to a script (not the script itself).
Trapping CA Event 52 – Certificate Issued
Separate to setting up a scheduled task, for my fictitious use-case, my CA must also have a loglevel of 4 configured and auditing must be enabled.
Eg; In the screenshot below, the LogLevel value of a CA called “UAT-Issuing-CA” Is 4:

Once configured, we need to be looking for Event 52 > Certification Authority within the Application Log of the CA.
The simple lab for this example consists of:
A Domain Controller
An Offline ADCS Root CA
An Issuing CA
For the purpose of this example, I will be working with events on the Issuing CA and we will simply be showing how to call a script with parameters from an event.
Here is an example Event 52:
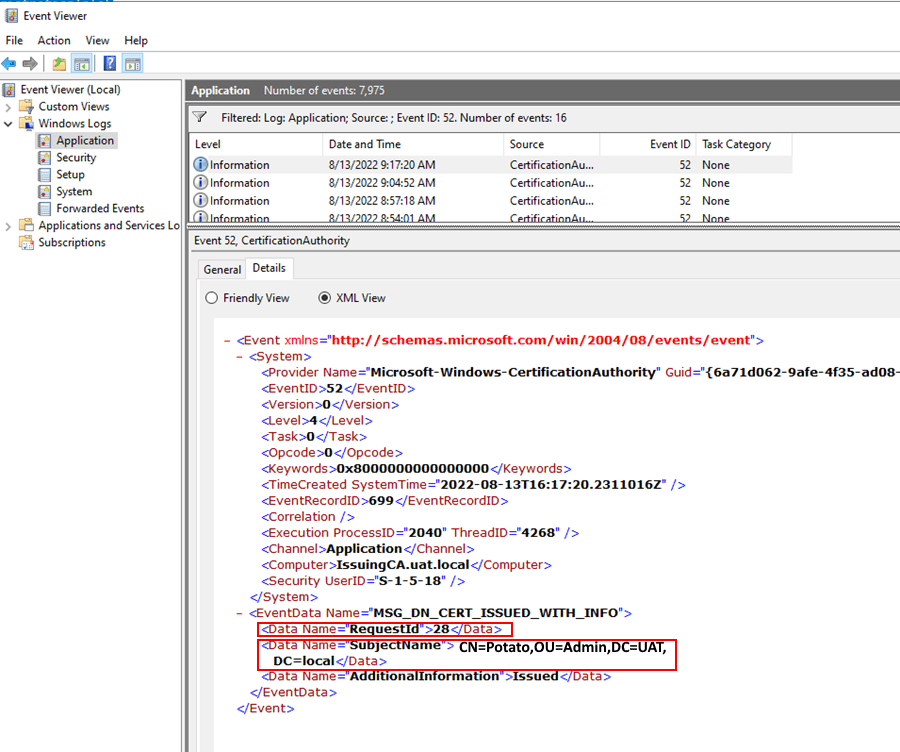
Note that in this example, there are two pieces of information of interest under the EventData section; “RequestId” and “SubjectName”. We want to access these values when processing an Event 52
Create a schedule task based on event 52:
Log: Application;
Source: CertificationAuthority
Event ID 52.
NOTE: You could use the custom radio check box and define multiple if you feel like processing multiple events in a single task
Give the scheduled task a name, run it as System and choose whether it runs with highest privileges or not, perhaps you’d like to define the actions:



NOTE: On the settings tab, be sure to set the task so that multiple tasks can run in parallel; this is in the case where multiple certificates are issued at around the same time – without changing this setting, events may be missed:

From here we need to close this dialogue off and save the task. We then want to export the task:

Here’s an example default export of the scheduled task above:
<?xml version="1.0" encoding="UTF-16"?>
<Task version="1.2" xmlns="http://schemas.microsoft.com/windows/2004/02/mit/task">
<RegistrationInfo>
<Date>2022-12-6T18:28:31.4227522</Date>
<Author>UAT\administrator</Author>
<URI>\Certificate Processing</URI>
</RegistrationInfo>
<Triggers>
<EventTrigger>
<Enabled>true</Enabled>
<Subscription><QueryList><Query Id="0" Path="Application"><Select Path="Application">*[System[Provider[@Name='Microsoft-Windows-CertificationAuthority'] and EventID=52]]</Select></Query></QueryList></Subscription>
</EventTrigger>
</Triggers>
<Principals>
<Principal id="Author">
<UserId>S-1-5-18</UserId>
<RunLevel>LeastPrivilege</RunLevel>
</Principal>
</Principals>
<Settings>
<MultipleInstancesPolicy>IgnoreNew</MultipleInstancesPolicy>
<DisallowStartIfOnBatteries>true</DisallowStartIfOnBatteries>
<StopIfGoingOnBatteries>true</StopIfGoingOnBatteries>
<AllowHardTerminate>true</AllowHardTerminate>
<StartWhenAvailable>false</StartWhenAvailable>
<RunOnlyIfNetworkAvailable>false</RunOnlyIfNetworkAvailable>
<IdleSettings>
<StopOnIdleEnd>true</StopOnIdleEnd>
<RestartOnIdle>false</RestartOnIdle>
</IdleSettings>
<AllowStartOnDemand>true</AllowStartOnDemand>
<Enabled>true</Enabled>
<Hidden>false</Hidden>
<RunOnlyIfIdle>false</RunOnlyIfIdle>
<WakeToRun>false</WakeToRun>
<ExecutionTimeLimit>PT72H</ExecutionTimeLimit>
<Priority>7</Priority>
</Settings>
<Actions Context="Author">
<Exec>
<Command>powershell.exe</Command>
<Arguments>-file C:\scripts\cert.ps1 -requestID "$(RequestId)" -SubjectName "$(SubjectName)"</Arguments>
</Exec>
</Actions>
</Task>
In order to add the two values to the scheduled task for later processing, we must add in the <ValueQueries> Section and define our values that should be parsed through the scheduled task. See below:
<?xml version="1.0" encoding="UTF-16"?>
<Task version="1.2" xmlns="http://schemas.microsoft.com/windows/2004/02/mit/task">
<RegistrationInfo>
<Date>2022-12-06T18:28:31.4227522</Date>
<Author>UAT\administrator</Author>
<URI>\Certificate Processing</URI>
</RegistrationInfo>
<Triggers>
<EventTrigger>
<Enabled>true</Enabled>
<Subscription><QueryList><Query Id="0" Path="Application"><Select Path="Application">*[System[Provider[@Name='Microsoft-Windows-CertificationAuthority'] and EventID=52]]</Select></Query></QueryList></Subscription>
<ValueQueries>
<Value name="RequestId">Event/EventData/Data[@Name="RequestId"]</Value>
<Value name="SubjectName">Event/EventData/Data[@Name="SubjectName"]</Value>
</ValueQueries>
</EventTrigger>
</Triggers>
<Principals>
<Principal id="Author">
<UserId>S-1-5-18</UserId>
<RunLevel>LeastPrivilege</RunLevel>
</Principal>
</Principals>
<Settings>
<MultipleInstancesPolicy>IgnoreNew</MultipleInstancesPolicy>
<DisallowStartIfOnBatteries>true</DisallowStartIfOnBatteries>
<StopIfGoingOnBatteries>true</StopIfGoingOnBatteries>
<AllowHardTerminate>true</AllowHardTerminate>
<StartWhenAvailable>false</StartWhenAvailable>
<RunOnlyIfNetworkAvailable>false</RunOnlyIfNetworkAvailable>
<IdleSettings>
<StopOnIdleEnd>true</StopOnIdleEnd>
<RestartOnIdle>false</RestartOnIdle>
</IdleSettings>
<AllowStartOnDemand>true</AllowStartOnDemand>
<Enabled>true</Enabled>
<Hidden>false</Hidden>
<RunOnlyIfIdle>false</RunOnlyIfIdle>
<WakeToRun>false</WakeToRun>
<ExecutionTimeLimit>PT72H</ExecutionTimeLimit>
<Priority>7</Priority>
</Settings>
<Actions Context="Author">
<Exec>
<Command>powershell.exe</Command>
<Arguments>-file C:\scripts\cert.ps1 -requestID "$(RequestId)" -SubjectName "$(SubjectName)"</Arguments>
</Exec>
</Actions>
</Task>
Once the <ValueQueries> section has been created within the exported XML file, the existing task must be deleted and the modified XML file needs to be imported as a scheduled task. The values will then be made available to the script, which has been declared in the arguments section. Be mindful that this is case sensitive.
I encourage you to experiment in your lab environment.
The sky is the limit
You could go crazy and tune this to only alert on certain conditions – you could even have it process multiple event ids – Maybe also trap Event 25 (when a certificate is revoked).
I hope this helps in some way.
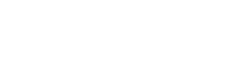






I would love to see your script, as I would like to compare what you got working with something I have in-progress
Very happy to have found your post! This solution is exactly what I was looking for and (as you discovered) there is almost nothing that hits this exact topic in Google results. Thank you for writing this!